Introduction
In the world of Delphi development, aligning text within a button can be crucial for creating clean, professional-looking user interfaces (UIs). One of the key components in Delphi for web application development is UniGUI, a framework that enables Delphi developers to build web applications with minimal changes to their existing desktop codebase. The UniButton is an essential control in UniGUI, and while aligning text within this control might seem straightforward, there are nuances that can affect the appearance and usability of your application. In this article, we’ll walk you through how to align the text of a como alinhar o texto de um unibutton Delphi unigui Delphi UniGUI, covering various methods, properties, and practical tips to ensure your buttons look great across different devices.
Understanding UniGUI and UniButton
Before we dive into the specifics of aligning text within a UniButton, it’s important to understand what UniGUI is and how it interacts with Delphi.
UniGUI allows developers to create web applications that leverage Delphi’s VCL (Visual Component Library) framework. This means that you can write your applications using the same Delphi code you would use for desktop apps, and UniGUI will convert them into responsive web applications. The UniButton is one of the core components in UniGUI, allowing you to add buttons to your web interfaces with the same ease as in traditional Delphi development.
UniButton in Delphi UniGUI
A UniButton is a visual control that functions like a standard button in Delphi but is designed to work in the web environment. You can customize the appearance of the UniButton, its text, and its behavior using properties in the Object Inspector. When creating web applications with UniGUI, aligning the button text correctly is essential for a polished, professional look.como alinhar o texto de um unibutton Delphi unigui
The Importance of Text Alignment in Web Development
Text alignment plays a crucial role in UI/UX design. Properly aligned text ensures clarity and improves the overall aesthetic of the interface. In the case of UniButton in Delphi UniGUI, text alignment is essential for the following reasons:
- Consistency: Aligned text ensures consistency across buttons, which helps create a cohesive user interface.
- Usability: Clear and well-aligned text improves the user experience by making the application easier to navigate.
- Visual Appeal: Proper alignment adds a polished, professional touch to your design, making it more attractive to users.
How to Align the Text of a UniButton in Delphi UniGUI
Aligning the text of a UniButton involves using several properties and techniques to fine-tune the appearance. Below, we will explore the different methods you can use to achieve perfect text alignment.
Method 1: Using the TextAlign Property
One of the simplest and most straightforward ways to align text in a UniButton is by using the TextAlign property. This property allows you to define how the text will be positioned within the button.
To set the TextAlign property, follow these steps:
- Select your UniButton component in the Form Designer.
- In the Object Inspector, locate the TextAlign property.
- Choose from the available options: taLeftJustify, taCenter, or taRightJustify.
Here’s a breakdown of the available text alignment options:
- taLeftJustify: Aligns the text to the left side of the button.
- taCenter: Centers the text horizontally within the button.
- taRightJustify: Aligns the text to the right side of the button.
UniButton1.TextAlign := taCenter; // Aligns text to the center of the button
This method is very effective for simple text alignment. However, it may not provide complete control over the vertical positioning of the text.
Method 2: Adjusting the Padding Properties
While TextAlign handles horizontal alignment, padding can help adjust the vertical positioning of the text within the button. The Padding properties in Delphi are used to add space around the content of a control, including UniButton.
You can adjust the padding for the UniButton by setting the Padding.Left, Padding.Top, Padding.Right, and Padding.Bottom properties.
To set padding, follow these steps:
- Select your UniButton in the Object Inspector.
- Locate the Padding section, and adjust the values for Left, Top, Right, and Bottom.
- Apply your changes, and observe how the button’s text is aligned within the button based on the padding adjustments.
Example:
UniButton1.Padding.Left := 10;
UniButton1.Padding.Top := 5;
UniButton1.Padding.Right := 10;
UniButton1.Padding.Bottom := 5;
By adjusting the padding, you can control the distance between the text and the edges of the button, which helps improve the overall look and feel.
Method 3: Customizing with CSS Styles
For more complex layouts or when building custom themes, you can apply CSS styles to your UniButton. Delphi UniGUI allows developers to add custom CSS to controls, which provides greater flexibility for aligning text.
To apply CSS styles to a UniButton:
- Use the CustomCSS property of the UniButton to write inline CSS code.
- Set specific styles for the button text, such as text-align, font-size, and line-height.
Example:
UniButton1.CustomCSS := 'text-align: center; font-size: 14px; line-height: 30px;';
In this example, the text is aligned to the center, the font size is set to 14 pixels, and the line height is set to 30 pixels.
Method 4: Using Anchor and Align Properties
Sometimes you may want your UniButton to align in relation to its container or other controls on the form. In this case, the Align and Anchor properties are extremely useful.
The Align property allows you to set how the UniButton is positioned relative to its parent container:
- alTop: Aligns the button to the top of its container.
- alBottom: Aligns the button to the bottom of its container.
- alLeft: Aligns the button to the left side.
- alRight: Aligns the button to the right side.
- alNone: Leaves the button with no automatic alignment.
Meanwhile, the Anchor property allows you to anchor the button’s position relative to other controls on the form. This is useful for responsive layouts.
UniButton1.Align := alCenter; // Centers the button in its container
UniButton1.AnchorSideTop.Control := UniPanel1; // Anchors the button to a panel
This combination of Align and Anchor properties can be used to create dynamic, responsive web applications with well-aligned buttons.
Advanced Text Alignment Techniques for UniButton
While the methods mentioned above are great for general text alignment, advanced UI/UX designs might require more control over how the text interacts with other elements in the interface.
Use of Unicode and Right-to-Left Languages
For applications that support languages that read from right to left, such as Arabic or Hebrew, you need to ensure that the text alignment adapts accordingly. Delphi’s Unicode support and Right-to-Left properties allow you to adjust the alignment for such languages.
You can set the RightToLeft property of the UniButton to ensure that the button’s text is correctly aligned for languages that follow this writing system.
UniButton1.RightToLeft := True; // Enables right-to-left text alignment
This property will automatically adjust the text alignment for languages like Arabic or Hebrew.
Troubleshooting Common Issues
Text Overlap or Clipping
If the text in your UniButton appears to overlap or get clipped, it may be due to improper sizing or padding issues. Make sure that the button’s size is large enough to accommodate the text, and that padding is not too large, which could push the text out of view.
Alignment Not Working as Expected
If the TextAlign or Padding properties are not working as expected, check for conflicting settings in the CSS or other properties like Font and Line Height. Ensure that no other style settings are overriding your alignment preferences.
Conclusion
Aligning the text within a UniButton in Delphi UniGUI is an essential task for ensuring a professional and user-friendly web application. By understanding and utilizing various properties such as TextAlign, Padding, CSS styles, and Align, you can easily control the positioning of your text within the button. For more advanced layouts, consider using CSS and Unicode properties to support different languages and enhance the responsiveness of your web application.
Remember that UI/UX design is not only about functionality but also about creating a smooth, visually appealing experience for the user. With the tips and techniques provided
in this article, you’ll be well on your way to mastering the art of text alignment in Delphi UniGUI.
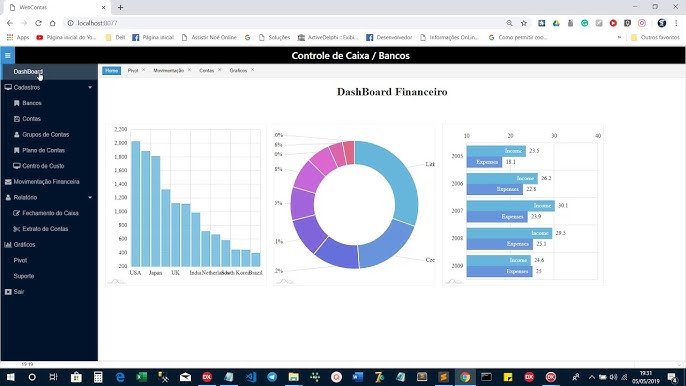
Leave a Reply